I know what I’m doing.
Just let me drive …
Introduction
Our packaged power systems are designed to handle common devices you may be using, devices such as laptops, tablets and cell phones. But “Will it work?” is a tricky question to answer because it depends on the weather, the hours per day you’re running your equipment and whether you’re running your devices in the daytime or nighttime. Which packaged system and solar panel(s) will meet your needs? Use the Online Test Drive to find out with a seven-day simulation. You will know you have selected a suitable package when you can run your loads for an entire week with no downtime.
Overview
At the top of the screen under the Online Test Drive title there are four blue buttons for navigating through the main sections of the Web application. These buttons represent the four steps in using the tool.

Figure 1 – Navigate through the screens of the Online Test Drive with the Load, Weather, System and Result buttons. Click the question mark for full documentation.
- The Loads button takes you to a screen where you specify your electrical loads (electrical devices) along with time of day and length of time you want to use them. You add as many electrical devices as you want to have connected to the system.
- The Weather button presents the screen on which you select the amount of cloud cover (sky condition) for each of the seven days. You can also set the amount of sunlight you expect to receive on a clear day, an average day, and an overcast day, plus the number of hours of daylight .
- The System button presents a page from which you select the packaged power system you are considering. Each system is pre-configured with default parameters, but you can change these to suit your situation.
- The Result button presents the state of charge (SoC) graph for the entire week and displays a summary report of any downtime. Optionally, you can see an animated presentation of the system’s performance for the seven-day period. Click the legend items to show and hide information.
If you live in the tropics, the defaults are probably fine for your location; you can just use the tool without reading any further. Online Test Drive
You may navigate through the screens by clicking on the four blue buttons. Alternatively, you can start on the Loads screen and progress through the four steps by clicking the Next button after completing each step. The Back button allows you to return to the previous step.
You can open the documentation for each step by clicking on the white question mark in the blue circle to the left of the Next button.

Theory of Operation
The Online Test Drive works by performing energy calculations for every fifteen minute period for an entire week. It traces energy captured from the sun by your solar panels all the way through to your electrical devices. You specify the sun’s energy by entering the peak sun hours and the number of hours of daylight each day. The amount of the sun’s energy that is converted to electrical energy is determined by size, number and efficiency of your solar panels. Some of the electrical energy will go to powering your electrical devices and some will go to recharging your batteries. If the solar panels provide insufficient energy to power your electrical loads, energy will be drawn out of your batteries to meet the demand. Of course, at night, all of the energy for your electrical devices must come from your batteries.

Figure 2 – Energy produced by the solar panel is stored in the battery and consumed by the load. When the energy supplied by the solar panel is inadequate, energy is drawn from the battery to power the load.
The summary result produced by the Online Test Drive is the amount of downtime you will experience in one week. Downtime is defined as the time that your system is incapable of powering your electrical devices when you are expecting to use them. The goal is to select a system that powers your loads for an entire week with zero downtime.

Figure 3 – The summary result produced by the Online Test Drive indicates the lost productivity for a seven day week.
An insightful result that the Online Test Drive produces is a graph of the state of charge (SoC) of the batteries for the entire week. A battery at 100% SoC is fully charged. To protect the batteries from damage, all of our packaged power systems use a low voltage disconnect (LVD) to disconnect the electrical loads from the batteries whenever the SoC falls below a predetermined level. The loads remain disconnected until the batteries are charged above the low voltage reconnect (LVR) state of charge at which point they are automatically reconnected. The application simulates LVD and LVR as specific SoC values rather than as actual voltages. Whenever the SoC is insufficient to power your loads, the area under the SoC graph is colored red to alert you that you are in a downtime period.
You may also incur periods of downtime when the total power (AC + DC + losses) required by your loads exceeds the Battery Max Power Draw parameter.

Figure 4 – The Online Test Drive produces a graph of the state of charge of the batteries for a seven day week. 100% represents a fully charged battery. Red areas represent times when the batteries are unable to power the loads.
Step 1 – Define the Loads
In the Online Test Drive, your first step is to enter the devices you will be using by clicking the Loads button.
The amount of electrical energy your devices use is the driving factor in determining whether a packaged system will work for you. The electrical energy a device uses is the product of the power the device consumes (measured in watts) times the amount of time the device is in use (measured in hours). The greater the number of watts, the more energy the device will use in a given period of time. The longer you use a device, the more energy it requires.
Device Description – You can use the dropdown box to select an existing device or you can type in your own device description. When you select a device description from the dropdown list, all of the other fields for that device will be automatically filled in for you with typical values. Once the fields are filled in, you can edit the values to match your scenario.

Figure 5 – Use the Loads screen to configure your electrical devices. Use the Device Description dropdown box to select existing devices or type in the parameters for a device of your own specification.
AC or DC Load? – Each device will use either alternating current (AC) or direct current (DC). Use the dropdown box to select the appropriate load type for each device. Some devices can be made to use either AC or DC by using an appropriate adapter. Since the solar panels and the batteries produce direct current (DC), powering your devices with DC is more efficient than converting to AC. The Half-Pint and Villager-III systems cannot power AC devices without a separate inverter; the simulator ignores AC devices for these systems.
Number of Units – Use the dropdown box or type in the number of devices of this type you will be using. The number of units must be an integer.
Device Power Usage in Watts – The amount of power the device uses is specified in watts (W) and may be found on the device label somewhere. You can also multiply the input voltage (measured in volts, V) times the input current (measured in amps, A) to get the power (measured in watts, W). An accurate power rating can be somewhat elusive since the device label often represents the worst case (highest power) rather than the typical power usage.
Total Power Usage – This field is for your information only; it is not an input field. The Total Power Usage is the product of the Device Power Usage in watts times the Number of Units.
Typical Start Time – Use the dropdown box to select the time of day when you typically begin using your device. The time can only be selected to the nearest quarter of an hour (15 minutes). Use your devices when the sun is shining to maximize your battery life. The simulator assumes that the sun produces its peak power at noon, that sunrise and sunset are at equal times before and after noon respectively.
Typical Daily Usage – Use the dropdown box to set the length of time you will use your device. The length of time is specified in hours and minutes in quarter hour (15 minute) increments. Note that this is NOT the time you will stop using the device, but the amount of time the device will be used. The longer you use a device, the more energy it requires.
Total Daily Energy Usage – This field is for your information only; it is not an input field. The Total Daily Energy Usage is the product of the Total Power Usage (W) times the Typical Daily Usage (h). At the top of the table the application shows the sum Total Daily Energy Usage (Wh) for all the devices you have configured. Though it does not include losses, this sum Total Daily Energy Usage is a measure of the size of the system your loads require. Compare it to the Battery Array Capacity (Wh) on the System screen.
Usage Confidence – Use the dropdown box to select Estimate if the parameters you have specified for the device are estimates. Select Verified if you believe the parameters you have specified represent accurate values for the device. The Usage Confidence setting is not used in the energy calculations; it is simply to remind you of the relative accuracy of the input parameters.
Delete – Use the Delete button to remove a device from the list. The sum Total Daily Energy Usage will be recalculated as the list is collapsed.
Add Another – Use the Add Another button at the bottom of the Loads screen to add additional devices to your loads list. You can add as many as you need. The Total Daily Energy Usage will be recalculated as the list is extended.

Step 2 – Define the Weather
The second step is to define the weather (sky conditions) for the simulated week by clicking the Weather button. Since the packaged power systems get their energy from the sun, the weather plays a big role in how well the system will handle your devices.

Figure 6 – Use the Weather screen to configure the sky conditions for each day of the week. By default, Clear Days produce 38% more energy than Average Days, Overcast days produce 60% less.
Weekday or Weekend Day – Use the dropdown box to select the day type each day of the week. Select Weekday for those days on which you expect to use your electrical devices, working days; on weekdays, the loads are turned on and off as you have specified on the Loads screen. You can have zero to seven weekdays in your simulated week. A week with zero weekdays is equivalent to having no loads at all. Select Weekend day for those days when you will not be using your electrical devices; on weekend days all loads are turned off for the entire day. You can have zero to seven weekend days in your simulated week. A week with seven weekend days is equivalent to having no loads at all.
If you configure a load that starts on a weekday and extends into a weekend day, the load will continue to run on the weekend day; it will not be turned off at midnight. For example, a lamp configured to start at 8:00 PM and stay on for 6:00 hours, will be turned off at 2:00 AM the next day even if the next day is a weekend day.
The day number has significance to the simulation; time starts on Day 1 and moves forward through Day 7 in order. You can think of Day 1 as Monday, Sunday or any other day of the week. Which day of the week Day 1 represents to you makes no difference to the simulator.
Sky Condition – Use the dropdown box to set the sky condition to Clear day, Average day or Overcast day. The amount of sun available on each day type can be adjusted by setting the number of peak sun hours for that day type. The sky condition is very important in the simulation. Be conservative; choose sky conditions you are likely to encounter during a bad week – several consecutive days of overcast skies. The icons are a pictorial representation of the sky conditions.
Peak sun hours – Because the intensity of the sun varies throughout the day, a standard way to express its average intensity is in peak sun hours per day. A peak sun hour is one hour of sunlight incident on your solar panels at an irradiance level of 1000 watts per square meter (of solar panel). Solar panels receive their power rating under test conditions of 1000 watts per square meter at 25 degrees C. The number of peak sun hours per day varies with location on the earth (latitude and altitude), the season and local weather conditions. Locations near the equator, in general, receive more daily peak sun hours of sunlight than locations at higher latitudes (closer to the poles). Locations at higher elevations receive more peak sun hours. Peak sun hours are reduced during rainy seasons everywhere and during winter at higher latitudes. The number you use for this simulation is either a monthly average or a yearly average. The default value is 4.5 peak sun hours which is an annual average for the tropics. By clicking the Advanced button you can set the number of peak sun hours for each day type.
Clear day peak sun hours – Clear day peak sun hours is the measure of the sun’s intensity on a clear day, a day with no clouds. The default value is 6.2 peak sun hours. Rarely will you find a day when you receive more than this amount of sunlight.
Average day peak sun hours – Average day peak sun hours is the measure of the sun’s intensity on an average day, a day with an average amount of cloud cover. This is the primary value you should adjust for seasonal variations in weather and location, while leaving the values of Clear day peak sun hours and Overcast day peak sun hours at their default values. The default value of Average day peak sun hours is 4.5 peak sun hours.
Overcast day peak sun hours – Overcast peak sun hours is the measure of the sun’s intensity on an overcast day, a day so cloudy you cannot see the sun. The default value of Overcast peak sun hours is 1.8 peak sun hours which means that even on overcast days your panel(s) will still produce some power from scattered sunlight. Rarely will you receive less than this amount of sunlight except at extreme latitudes.
You can find an approximation of the peak sun hours for your location with the Solar Insolation Lookup Tool. Set a location by clicking on the map or by entering a latitude and longitude pair. Set the solar panel tilt and azimuth angles for your installation, or use the default values for horizontal panels. Click Get Peak Sun Hours to find the average monthly and annual peak sun hours
Hours of daylight – Hours of daylight is the number of hours between sunrise and sunset, the number of hours the sun is visible. The simulator calculates the amount of energy available from the sun using the peak sun hours and the number of daylight hours. It is assumed that the sun’s irradiance has the shape of a cosine function between sunrise and sunset with its peak at noon. The area under the cosine curve divided by 1 kW/m2 is the number of peak sun hours.

Figure 7 – The amount of energy available from the sun is expressed in peak sun hours, the number of hours the sun would need to shine at a constant irradiance of one kilowatt per square meter to yield a full day’s worth of energy with irradiance that depends on the time of day.
The default value is 12 hours of daylight which represents an annual average for anywhere on earth. For locations further from the equator the daylight hours will be less than 12 during the winter and greater than 12 during the summer. The simulator cannot account for shading so you might reduce the daylight hours in a deep valley or when you know your solar panels will be shaded for a significant part of the day.
Step 3 – Select a System
The third step is to select one of the packaged power systems. These are solar power systems that GTIS Power Systems builds to handle common devices you may be using, devices such as laptops, tablets and cell phones.

Figure 8 – Use the System screen to select one of the packaged power systems, Half-Pint, Villager-III, Power Hub 2400 or Power Hub 4800.
There are currently four systems available on our store – Half-Pint-XT, Villager-III, Power Hub 2400 – with one battery and Power Hub 4800 – with two batteries. Use the System button on the application to select the System screen, then click the button of the system you are interested in – Half-Pint, Villager-III, Power Hub 2400 and Power Hub 4800.
| System | Battery Type | Battery Capacity (Ah) / (Wh) | Max Panel Power (W) |
| Half-Pint | LFP | 6 / 72 | 65 |
| Villager-III | LFP | 18 / 216 | 180 |
| Power Hub 2400 | AGM | 200 / 2400 | 345 |
| Power Hub 4800 | AGM | 400 / 4800 | 345 |
The battery capacity and the maximum panel power are measures of the size of each system. The battery configuration is fixed for the Half-Pint and the Villager-III and cannot be changed.
System Name – System Name is the name of the packaged system you have chosen. If you desire you can modify this name, say to reflect other changes you have made. If you modify any of the system’s default critical parameters (see Appendix 1), the System Name will be prepended with the word ‘Custom’ to let you know you have modified a packaged system.
Panel Rated Power – Panel Rated Power is the name tag power rating in watts (W) of a single panel in your solar panel array. The number of panels in your array is specified in the Panel Count field.
Panel Count – Panel Count is the integer number of solar panels in your panel array. The rated power of each panel is specified in the Panel Rated Power field. All panels in your array are assumed to have the same power rating.
The simulator defaults to using the maximum array panel power for each system, but this can be changed by adjusting the Panel Rated Power and the Panel Count. The total power of the panel array you configure cannot exceed the Panel Max Rated Power. If you attempt to configure a solar panel array with more power than the system can handle you will receive a warning.
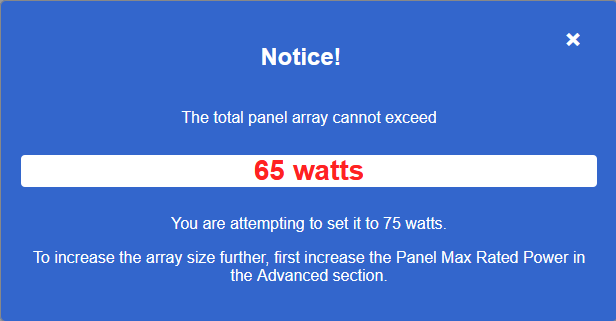
Figure 9 – You will receive a warning if you attempt to configure a more powerful solar panel array than the limit Panel Max Rated Power.

By clicking the Advanced button you can see and change other parameters the simulator uses for its calculations. See Appendix 1 for a description of each of these system parameters.
Simulate your Own Design with the Advanced Button
By using the Advanced button on the “Choose a System” page, you can simulate any size custom solar power system you have designed or built. Choose any of our pre-packaged systems and start overriding the design limits. You can change the battery type (LFP or AGM), the battery voltage and amp-hours, and the solar panel size and numbers, the maximum size of the panel array, the maximum current the battery can supply, whether AC and DC are available, and the AC and DC losses. Using the Online Test Drive you can see the effect of changing the number of batteries or solar panels. See our How to Design an Off-Grid Solar Power System pages for help designing your own system.
By clicking the Reset button you can restore all of the parameters for the selected system to their default values.
Step 4 – View the Results
Use the Result button to see the result of your simulation. You are presented with a summary of the downtime your system will experience.

Figure 10 – Use the Result screen to see the results of your simulation. After being presented with a summary of your downtime during the seven-day week, you will find the details of the simulation in the chart that shows the state of charge of your batteries.
The Summary button will also tell you the amount of downtime.

The goal is to choose a system that will power your devices for a seven day period without depleting the batteries.

Figure 11 – Your goal is to select a system that can power your devices for a seven day week with no downtime.
If your system is insufficient to power your devices, the summary screen will show your lost productivity time, downtime, (in hours and minutes) for the entire week. The lost productivity is also shown as a percent of the time you expected to use your system, the sum of the non-overlapping Typical Daily Usage times you specified on the Loads screen.

Figure 12 – When your system is inadequate to power your loads the summary screen displays your lost productivity time in hours and minutes, and as a percent of the expected uptime for the entire week.
You can also see the downtime and expected uptime on the Downtime meter to the right of the Summary button.

The details of the simulation results are presented on a chart which shows:
- The state of charge (SoC) of the batteries – green line
- The downtime – red line
- The low voltage disconnect (LVD) level – magenta line
- The low voltage reconnect (LVR) level – blue line
- Noon time for each day – orange bars
- Midnight for each day – black bars
- The power from the sun (hidden by default) – yellow bars
- The load total (AC + DC, hidden by default) – blue bars
- The AC loads (only in an overload condition, hidden by default) – purple bars
- The DC loads (only in an overload condition, hidden by default) – purple bars
- The maximum load level (only in an overload condition, hidden by default) – black line
- The overload time (only in an overload condition) – red area
State Of Charge
The performance of the system is measured by the state of charge (SoC) of the batteries, represented by a shaded green curve, over the seven-day period. Time is represented on the X-axis. The left hand scale represents the SoC in percent. A SoC of 100% represents a fully charged battery. As you use energy from the batteries the SoC drops; as you charge the batteries back up the SoC increases.

Figure 14 – The performance of your system for the seven-day week is represented by the shaded green curve on the state of charge graph. 100% represents a fully charged battery. Red areas denote downtime when the batteries have discharged to the LVD state but not yet recharged to the LVR state.
Hovering your mouse over ‘State of Charge’ in the legend highlights the green line representing SoC. When you click ‘State of Charge’ in the legend, the green line is removed from the graph and the legend text changes to ‘state of charge’ indicating that the SoC line is hidden. Clicking ‘state of charge’ will restore the green line and change the legend back to ‘State of Charge’.

When you use your mouse to move the cursor along the green line a callout box shows the day, the time and the SoC as a decimal fraction. At the same time, the Battery SoC meter gives a graphical picture of the state of charge along with the SoC value as a percent.


Downtime
Downtime is shown by a shaded red line on the SoC graph. When you see a red zone, you will know that low batteries, SoC at the low voltage disconnect (LVD) point, have caused your devices to disconnect during a time when you expected to use them. This red zone represents a period of lost productivity and is labeled with the words ‘Load Off’. When you hover your mouse over a red zone, the message ‘Because your battery is very low, your load has been turned off. Reduce your load or consider using a system with a larger battery’ appears on the screen. The downtime ends when the batteries have recharged to the low voltage reconnect (LVR) point at which time your devices are re-connected. It is possible that the right combination of solar panels, sky conditions and loads can make the system oscillate between LVD and LVR.

Figure 17 – Areas of red under the state of charge line represent periods of lost productivity. These areas are labeled ‘Load Off’ to let you know that the low voltage disconnect mechanism has automatically turned off your load to protect the battery from further discharge.
Hovering your mouse over ‘Downtime’ in the legend highlights the red line representing downtime. When you click ‘Downtime’ in the legend, the red line is removed from the graph and the legend text changes to ‘downtime’ indicating that the downtime line is hidden. Clicking ‘downtime’ will restore the red line and change the legend back to ‘Downtime’.

When you use your mouse to move the cursor along the red line, a callout box shows the day, the time, the words ‘Downtime’ and the SoC as a decimal fraction. At the same time, the Battery SoC meter gives a graphical picture of the state of charge along with the SoC value as a percent.

Figure 18 – Hovering your mouse over the red area of the SoC curve displays ‘Downtime” and shows the state of charge as a decimal fraction at that particular day and time.

Low Voltage Disconnect
Our packaged systems are equipped with a low voltage disconnect (LVD) that disconnects the entire load from the batteries when the voltage drops below a certain predetermined value. This prevents the batteries from being damaged by excessive discharge. The Online Test Drive uses a preset SoC level to emulate the LVD voltage, 10% for LFP batteries, 50% for AGM batteries. The LVD level is a constant of the system – it does not change with time – and is indicated by the magenta horizontal line.

Hovering your mouse over ‘LVD%’ in the legend highlights the magenta horizontal line representing LVD. When you click ‘LVD%’ in the legend, the magenta horizontal line is removed from the graph and the legend text changes to ‘lvd%’ indicating that the LVD line is hidden. Clicking ‘lvd%’ will restore the magenta horizontal line and change the legend back to ‘LVD%’.
Low Voltage Reconnect
Along with the LVD mechanism the simulator uses a preset low voltage reconnect (LVR) value to reconnect the load to the batteries when they have recharged sufficiently. The LVR values are 35% for LFP batteries and 75% for AGM batteries. The LVR level is a constant of the system – it does not change with time – and is represented by the blue horizontal line.

Hovering your mouse over ‘LVR%’ in the legend highlights the blue horizontal line representing LVR. When you click ‘LVR%’ in the legend, the blue horizontal line is removed from the graph and the legend text changes to ‘lvr%’ indicating that the LVR line is hidden. Clicking ‘lvr%’ will restore the magenta horizontal line and change the legend back to ‘LVR%’.
Noon
A vertical orange line denotes noon, the midpoint of the simulator’s solar day. Noon is when the energy from the sun is at its peak.

Hovering your mouse over ‘Noon’ in the legend highlights the orange vertical line representing noon. When you click ‘Noon’ in the legend, the orange vertical line is removed from the graph and the legend text changes to ‘noon’ indicating that the noon line is hidden. Clicking ‘noon’ will restore the orange vertical line and change the legend back to ‘Noon’.
Midnight
A vertical black line denotes midnight, the dividing line between two successive days.

Hovering your mouse over ‘Midnight’ in the legend highlights the vertical black line representing midnight. When you click ‘Midnight’ in the legend, the black vertical line is removed from the graph and the legend text changes to ‘midnight’ indicating that the midnight line is hidden. Clicking ‘midnight’ will restore the black vertical line and change the legend back to ‘Midnight’.
sun
You can choose to display the arc of the sun across the sky as a yellow bar graph by clicking ‘sun’ in the legend. Though it clutters the graph at bit, it helps you understand the best time of day to operate your loads. The height of the arc represents the power output of the panel(s) in watts with the peak always at 12 noon.

Figure 20 – By clicking ‘sun’ in the legend you can display the arc of the sun as a yellow bar graph to help you see the best time of day to operate your loads. This bar chart shows the power produced by your panels – right hand scale in watts. It starts at sunrise, peaks at solar noon and ends at sunset.

Hovering your mouse over ‘Sun’ in the legend highlights the power available from the sun through the solar panels and shows the sun’s arc. The right hand scale gives the value of the power from the solar panel(s) in watts. When you click ‘Sun’ in the legend, the sun’s bar graph is removed from the chart and the legend text changes to ‘sun’ indicating that the sun’s arc is hidden.
When you use your mouse to move the cursor along the sun’s bar graph a callout box shows the day, the time of day and the power produced by your solar panel(s) in watts at that time.
load
You can choose to display the total load (AC plus DC) as a blue bar graph by clicking ‘load’ in the legend. The right hand scale gives the value of the loads in watts. Although it adds clutter to the graph, it helps you understand the best time of day to operate your loads.
Hovering your mouse over ‘Load’ in the legend highlights the total load bar graph. When you click ‘Load’ in the legend, the total load bar graph is removed from the graph and the legend text changes to ‘load’ indicating that the total load is hidden.

Figure 21.1 – The total load blue bar graph shows the times that you want your loads to be turned on and displays the size of the total load in watts on the right hand scale. They may not actually be on if the batteries are too depleted of if the system is in an overload state (red zone).
Overload Condition
Whenever your total loads (AC + DC) plus their associated losses exceed the Battery Max Power Draw the system will go into an overload condition and all of the loads will be turned off. However, the system can still charge the batteries during an overload condition. When you then click the Result button you will be presented with a notice message telling you that your system is overloaded, the power limit of the system and the times when the overload occurs. At this point you should click the Cancel button and go back to the Loads screen and adjust your loads to fit the system.
If you wish to see this overload condition depicted on the State of Charge chart, click Continue. Four additional legend items will appear on the chart: ac, dc, load max W, and Overload.

Figure 21.2 – Clicking the Result button whenever the system encounters an overload condition (total load exceeds Battery Max Power Draw) causes a notice message to appear . Click Cancel to reduce your loads. Click Continue to see the overload condition depicted on the State of Charge chart.
ac
Whenever the system is in an overload state you can choose to display the AC loads as a purple bar graph by clicking ‘ac’ in the legend. The right hand scale gives the value of the loads in watts. Although it adds clutter to the graph, it helps you understand which loads caused the overload condition and the best time of day to operate your loads.

Hovering your mouse over ‘AC’ in the legend highlights the AC loads bar graph. When you click ‘AC’ in the legend, the AC loads bar graph is removed from the graph and the legend text changes to ‘ac’ indicating that the AC loads are hidden.

Figure 21.3 – The AC loads blue purple graph shows the times that you want your AC loads to be turned on. They may not actually be on if the batteries are too depleted (red zone).
dc
Whenever the system is in an overload state you can choose to display the DC loads as a purple bar graph by clicking ‘dc’ in the legend. The right hand scale gives the value of the loads in watts. Although it adds clutter to the graph, it helps you understand which loads caused the overload condition and the best time of day to operate your loads.

Hovering your mouse over ‘DC’ in the legend highlights the DC loads bar graph. When you click ‘DC’ in the legend, the DC loads bar graph is removed from the graph and the legend text changes to ‘dc’ indicating that the DC loads are hidden.

Use the Re-Calculate Result button to force recalculation of the results and to refresh the SoC graph. You should seldom need to use this since whenever you make changes on the Loads screen, the Weather screen or the System screen and then click the Result button, the energy calculations are automatically recalculated and the SoC graph refreshed.
Weather Icons
At the top of the graph, centered at noon for each day, a weather icon graphically depicts the type of weather you have chosen for that day. The full sun represents a Clear Day, the sun and a cloud depicts an Average Day, and two clouds means an Overcast Day.

Figure 23 – The animated weather icons show the sky conditions for each day. A Clear Day has 50% more sun than an Average Day while an Overcast Day has 50% less.
You can change the weather for any day without leaving the Result graph by clicking on the weather icon for one of the days. A sequence of all three weather icons plus a red X cancel button will appear. Click one of the icons to reset the sky conditions for that day and have the results automatically displayed. You can hover your mouse over the icons to see what they mean. Click the red X cancel button if you decide not to change the weather setting.


You can watch the behavior of your system as the week progresses by clicking the Animate button. Callout boxes will slide along the state of charge (SoC) line and present a textural representation of the conditions as time goes by, including:
- The day and time
- Battery nn% full (the battery state of charge in percent)
- The words
- Charging (energy flowing into the battery from the solar panels)
- Resting (no energy flowing into or out of the battery)
- Discharging (energy flowing out of the battery into the loads)
- The load
- Load nn.n W (the load in watts when the load is connected to the battery)
- ‘Load Off’ (when the load is disconnected from the battery because the battery has discharged to the LVD level but has not yet recharged to the LVR level, or when all loads are disconnected because the system is in an overload state)

Figure 25 – This animation callout box shows that the battery is at a 45% state of charge and is discharging under a load of 17.5 W on Day 3 at 4:45 PM.

Figure 26 – This animation callout box shows that the battery is at a 29% state of charge and is charging on Day 3 at 7:45 AM. Since the battery had been previously discharged to the LVD level and has not yet charged back up to the LVR level the load is off.
Initially the animation starts at 0:00 Day 1, but you can start it at a different place by clicking on the green SoC line at the point where you would like the animation to begin. You can stop the animation at any time by clicking anywhere in the callout box. You can remove the callout boxes from the screen by clicking the red X in the box’s upper right hand corner.
Battery SoC Meter
As the callout boxes trace the SoC graph, a Battery SoC meter above the chart presents the state of charge on a fuel gauge-like meter with the value of the state of charge printed below the needle. If the battery is charged above the LVR point, the meter displays two color bands, red and green.
The red band ranges from 0% SoC to the LVD SoC indicating that the system will not allow the battery to discharge below the LVD set point and that the loads will be disconnected in this region.
The green band ranges from the LVD SoC to 100% SoC indicating that the system will function normally in this region with the loads connected.

Whenever the battery discharges to the LVD level and subsequently begins to recharge, a yellow band ranging from LVD SoC to LVR SoC appears on the meter to indicate that although the battery is above the low voltage disconnect point, the loads remain disconnected until the battery reaches the low voltage reconnect point. When the SoC reaches the LVR point, the yellow band disappears and the meter reverts to its red and green bands.

Whenever you move your cursor over the green SoC line on the graph, the Battery SoC meter changes to match the value of the SoC at the cursor’s position.
Downtime Meter
Also as the callout boxes trace the SoC graph, a Downtime meter above the chart presents the Expected Uptime and the accumulated Downtime.

The Expected Uptime, given in hours and minutes, is the sum of the non-overlapping Typical Daily Usage times you specified on the Loads screen. If you specified a load to be used 8 hours a day for 5 days starting on Day 1, the Expected Uptime would climb to 8:00 after the first day, 16:00 after the second day and so forth until it reached 40:00 at the end of Day 5. If you enable the AC and DC loads bar graphs by clicking these items in the legend, you will be able to verify this behavior.

Figure 30 – The Expected Uptime is the sum of the non-overlapping periods of time you set on the Loads screen. Downtime occurs during periods of Expected Uptime when the battery is insufficiently charged.
The accumulated Downtime is given in hours and minutes and as a percentage of the Expected Uptime. Downtime is counted when the SoC has reached the LVD level but not yet returned to the LVR level, or the system is in an overload state AND you expect to be using one or more of your devices at that time. Enable the Load bar graph by clicking in the legend and notice where the bar graphs overlap with a red zone on the SoC graph. These are periods of downtime. Not all of the red zones represent downtime; if you were not expecting to power one of your devices during a red period, it does not count as downtime. Additional downtime occurs when the Load bar graph overlaps a red zone that indicates an overload condition. You can see this behavior only when you click the Continue button following an overload notice warning.

Open for Bookmarking – You may find it useful to keep a simulation you have worked up for later reference. But the simulator does not store any of the data you have entered, either on the server or in your browser. When you click the Open for Bookmarking button at the bottom of the result screen, the simulator opens an exact copy of your simulation in a new browser tab using a URL query string that contains all of the parameters you have entered. You can then bookmark this new browser session for later use. Also, you can copy the complete URL from the browser’s address bar and paste it into an Email message or other document.
Appendix 1
Advanced System Parameters – The following system parameters can be configured after clicking the Advanced button on the System screen.
Panel Efficiency (%)
This is not a measure of the solar cell efficiency, rather it’s a fudge factor to account for lowered daily panel output due to poor solar panel orientation, shading by trees, dust on the panels, age, etc. The default value is 92%. The Panel Efficiency, expressed in percent, represents the fraction of the panel’s ideal power that the panel actually produces.
Battery Min State of Charge, LVR (%)
The Battery Min State of Charge, LVR (low voltage reconnect) is the state of charge (SoC), expressed as a percent, at which the system will reconnect the loads to the batteries during charging after the loads have been automatically disconnected because the batteries reached the low voltage disconnect (LVD) state of charge. LVR has no function while the batteries are discharging. LVR is not an actual voltage level, but the state of charge at which the low voltage reconnect is reached. The default value is 35% for LFP batteries and 75% for AGM batteries.
Battery Min State of Charge, LVD (%)
The Battery Min State of Charge, LVD (low voltage disconnect) is the state of charge (SoC), expressed as a percent, at which the system will automatically disconnect the loads from the batteries to prevent damage to the batteries. Any SoC value below LVD will keep the loads disconnected. The loads will be reconnected to the batteries after the SoC moves above LVR. The default value is 10% for LFP batteries and 50% for AGM batteries.
Battery Starting State of Charge (%)
The Battery Starting State of Charge is the state of charge (SoC) of the batteries, expressed in percent, when the simulation starts at 0:00 Day 1. You can set Battery Starting State of Charge to any value between LVD and 100% inclusive. The default value is 100% representing fully charged batteries.
Panel Rated Current Imp (A)
The Panel Rated Current Imp is not currently (no pun intended) used.
Panel Nominal Voltage (V)
The Panel Nominal Voltage is not currently used.
Panel Max Rated Power (W)
The Panel Max Rated Power, expressed in watts (W), is the maximum allowed rated power of the solar panel array. The charge controller cannot handle more power than this amount. The Panel Rated Power times the Panel Count must be less than or equal to the Panel Max Rated Power. The default value depends on the system. The Panel Max Rated Power is a default critical parameter. When this value is changed the system is no longer a GTIS packaged system; rather it becomes a custom system. The word ‘Custom’ will be prepended to the System Name.
If you attempt to set the power of the solar panel array (Panel Rated Power x Panel Count) higher than the Panel Max Rated Power, you will receive a notice message telling you to first increase the Panel Max Rated Power and the Panel Rated Power and Panel Count will be returned to their previous values.

Figure 30.1 – If you attempt to set the power of the solar panel array (Panel Rated Power x Panel Count) higher than the Panel Max Rated Power, you will receive a notice message. Increase the Panel Max Rated Power first.
Battery Nominal Voltage (V)
The Battery Nominal Voltage, expressed in volts (V) is the nominal voltage of the batteries in the system. The default value for all systems is 12 V. The Battery Nominal Voltage is a default critical parameter. When this value is changed the system is no longer a GTIS packaged system; rather it becomes a custom system. The word ‘Custom’ will be prepended to the System Name.
Battery Chemistry
The Battery Chemistry is not currently used.
Battery Capacity (Ah)
The Battery Capacity, expressed in ampere-hours (Ah), is the capacity of a single battery in the system. The default value depends on the system. The Battery Capacity is a default critical parameter. When this value is changed the system is no longer a GTIS packaged system; rather it becomes a custom system. The word ‘Custom’ will be prepended to the System Name.
Battery Count (#)
The Battery Count, expressed as an integer, is the number of batteries in the system. The batteries are assumed to be connected in parallel at the Battery Nominal Voltage. The default value depends on the system. The Battery Count is a default critical parameter. When this value is changed the system is no longer a GTIS packaged system; rather it becomes a custom system. The word ‘Custom’ will be prepended to the System Name.
Battery Max Power Draw (A)
The Battery Max Power Draw is the maximum amount of power the system can deliver to the total load (AC + DC + associated losses). If you configure loads that exceed this limit, you will receive a notice warning (see Figure 21.2) when you click the Result button. If you then continue to the SoC chart the simulator will perform the energy calculations by disconnecting all loads during the periods of overload. However, the system can still charge the batteries during an overload condition.
The Battery Max Power Draw is a default critical parameter. When this value is changed the system is no longer a GTIS packaged system; rather it becomes a custom system. The word ‘Custom’ will be prepended to the System Name.
DC Available
The DC Available parameter can have one of two values, Yes (true) or No (false) indicating whether the system has DC power available for the loads. All packaged systems have DC power available. If you set DC Available to No, any DC loads that you configure on the Loads screen are ignored in the energy calculations. The default value is Yes.
If you specify a DC device, but your system does not have DC available, you will see a warning screen when you click the Result button or the Re-Calculate Result. If you click Cancel on the warning screen, no results will be calculated and you can return to the Loads screen to fix the problem. If you click Continue, the results will be calculated without the DC loads.

Figure 31 – If your load contains a DC device but your system does not supply DC current you will receive a warning notice. Click Continue to see the results without the DC load; click Cancel to go back to the Loads screen and change the load parameters.
DC Energy Losses (%)
The DC Energy Losses, expressed as a percent of the total DC load, accounts for energy losses within the DC components of the system. DC losses occur due to resistance in the wiring, connections and batteries. The default value is 15%.
AC Available
The AC Available parameter can have one of two values, Yes (true) or No (false) indicating whether the system has AC power available for the loads. Only the Power Hub systems have AC power available. If AC Available is set to No, any AC loads that you configure on the Loads screen are ignored in the energy calculations. The default value depends on the system.
If you specify an AC device, but your system does not have AC available, you will see a warning screen when you click the Result button or the Re-Calculate Result. If you click Cancel on the warning screen, no results will be calculated and you can return to the Loads screen to fix the problem. If you click Continue, the results will be calculated without the AC loads.

Figure 32 – If your load contains an AC device but your system does not supply AC current you will receive a warning notice. Click Continue to see the results without the AC load; click Cancel to go back to the Loads screen and change the load parameters.
AC Energy Losses (%)
The AC Energy Losses, expressed as a percent of the total AC load, accounts for energy losses within the AC components of the system. AC losses occur due to resistance in the wiring and connections plus losses that occur when DC is converted to AC in the inverter. AC losses are generally higher than DC losses. The default value is 30%.
